随着智慧校园的建设发展,本校教职员工和学生对VPN使用量不断增加,原有VPN设备已不能满足需求。信息技术中心新增VPN设备供在校师生员工使用(原VPN使用不变,新旧VPN设备均可使用)。
新增VPN使用操作方法如下:
PC端
1、浏览器输入 VPN服务器网址:https://nvpn.zime.edu.cn/portal/#!/down_client_new,自动跳转统一身份认证系统(如果无法登录请更换浏览器);
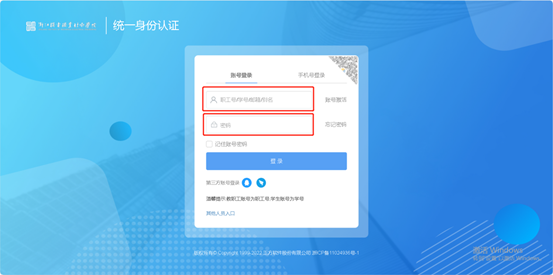
图1 VPN统一身份认证界面
2、输入账号密码后,登录工作台页面点击“立即下载”或者左下角下载图标,下载新VPN客户端aTrust(首次使用需安装);
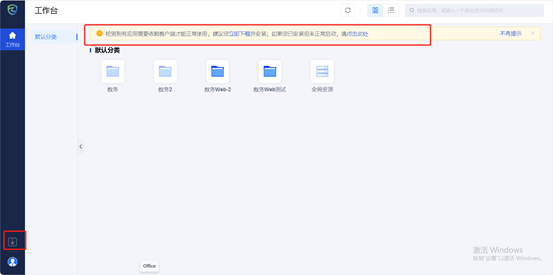
图2 工作台登录页面
3、根据本机终端类型,下载对应客户端,并安装;
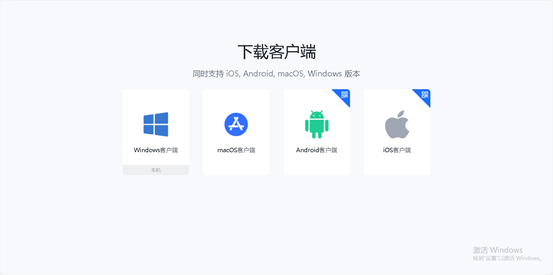
图3 客户端下载界面
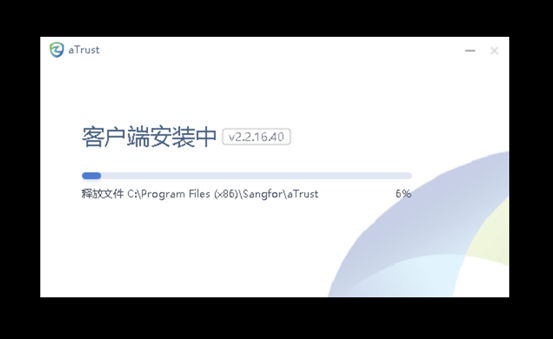
图4 aTrust安装过程
4、安装完成双击图标开启VPN客户端aTrust(网页不关闭的情况下,客户端会自动登录)

图5 VPN客户端aTrust图标
5、勾选“我已阅读并同意《用户协议》”,点击“前往浏览器登录”,输入账号密码(同OA);(注意:无须使用“其他登录方式:本地密码认证”)
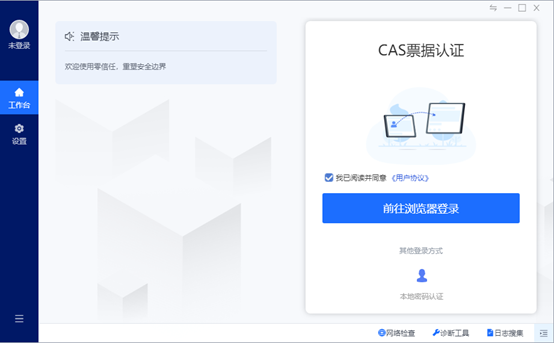
图6 工作台界面
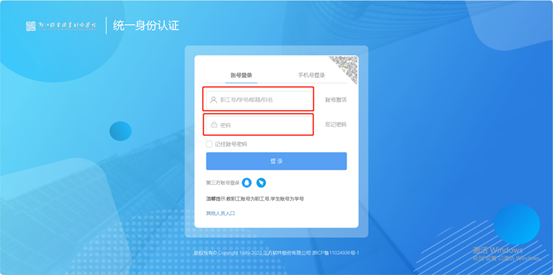
图7 统一身份认证界面
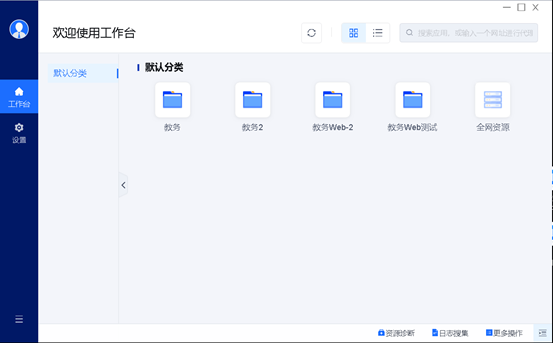
图8 已登录新VPN界面
6、访问校内业务:例如点击“教务”访问教务系统,其他校内系统使用正持续建设中。
移动端
1、手机应用市场下载“aTrust”客户端并安装;

图9 aTrust图标
2、打开“aTrust”客户端,输入服务器地址:https://nvpn.zime.edu.cn连接服务器;
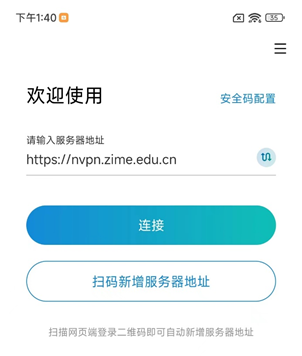
图10 服务器地址
3、统一身份认证系统输入账号密码(同OA)登录;
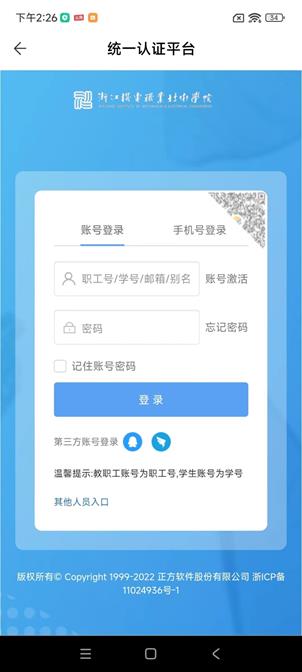
图11 移动端登录界面
4、登录成功界面。
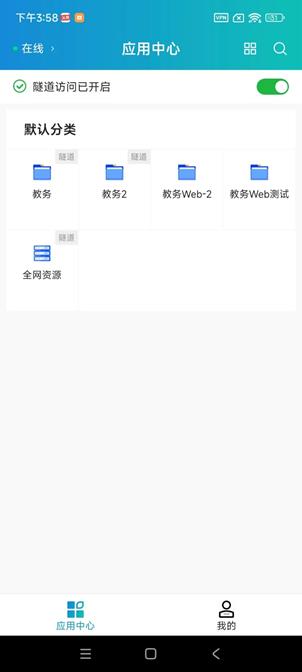
图12 移动端使用界面